BASIC INTERNET SHARING WITH BANDWIDTH LIMITING -- MIKROTIK
This tutorial explains how to configure a router to share a single Internet connection (WAN) among multiple local computers (LAN) using NAT.
First we will configure interface that is connected to WAN.
Now one interface is configured and connected to WAN (with ip 192.168.1.20/24). Now we will configure second interface for our Local Network.
Now we will configure DHCP using WinBOX, download Winbox from http://www.mikrotik.com and login to you MT Router. Then goto IP > DHCP-Server, now press Setup Button, then you will see a similar window as shown below. Just select the interface that you have configured for your Local Network (as in our example it is ether1), now just press Next till the end of setup.
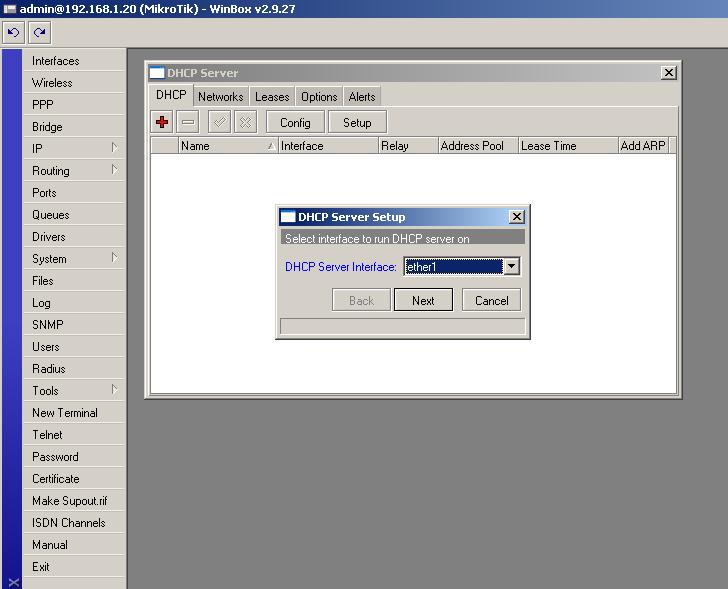
Now we will configure DNS for our local network. Goto IP > DNS, press Settings button then add you Primary and Secondary DNS Server IP as provided by your Internet Service Provider. Also make sure that you select "Allow Remote Requests", so that you can give your MT Router's IP as a DNS Server to your Clients. Then Apply and OK.
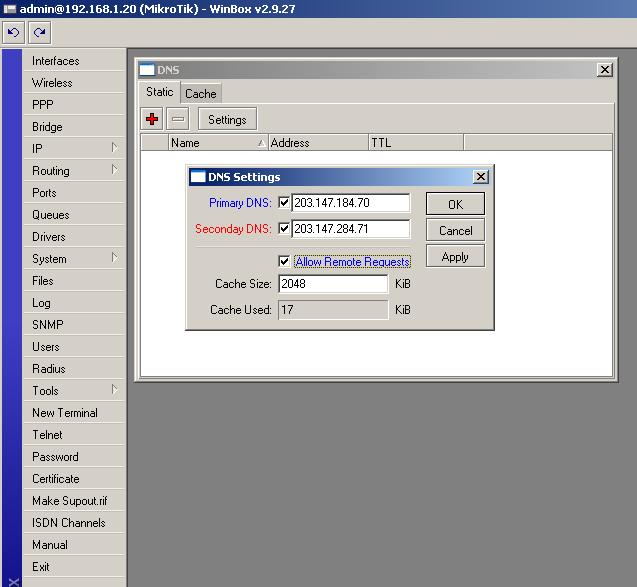
Now we will configure NATing for our Local Network. Goto IP > Firewall, goto NAT table press the plus sign which will allow you to add new firewall rules. Select chain=srcnat, then set Src. Address=192.168.0.0/24 (ip range of your local network), then select Out.Interface=ether2 (interface connected WAN), as shown below.
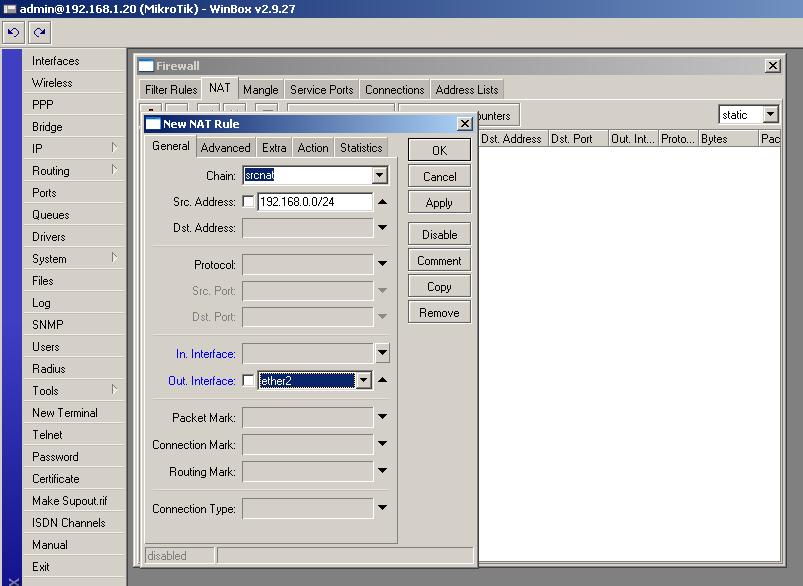
Now goto Action Tab in the same window, then select Action=Masquerade, then Apply and OK.
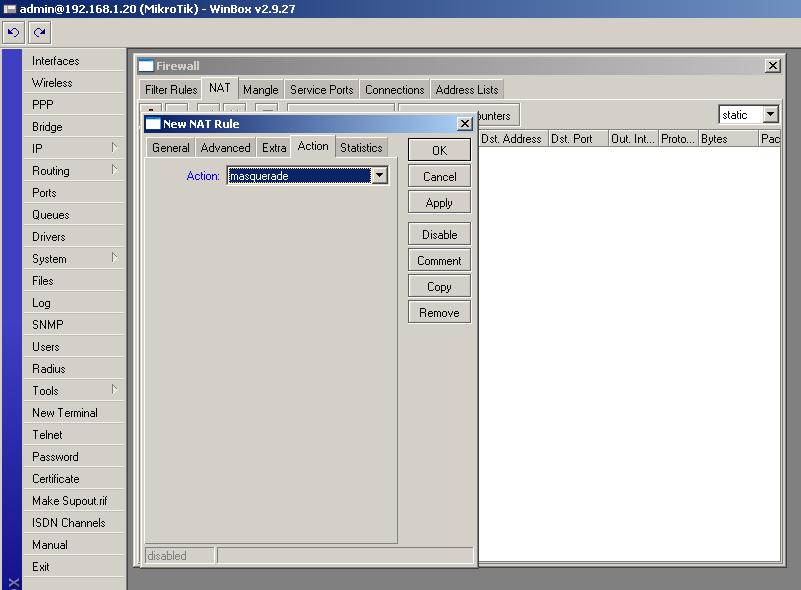
Now we will setup Bandwidth restriction (10kbps per IP in 192.168.0.0/24 range). Goto Queues, then goto Queue Types, then press the plus sign to add a custom Queue Type. In the name field enter your desired name, select kind=pcq. As shown below.
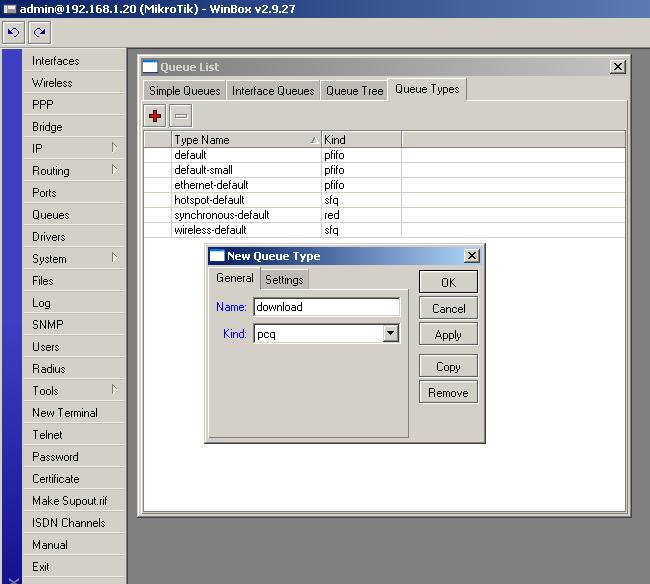
Now goto Settings Tab in the same window, and enter the Rate to 10000 (i.e equal to 10kbps), also select Dst. Address, as shown below.
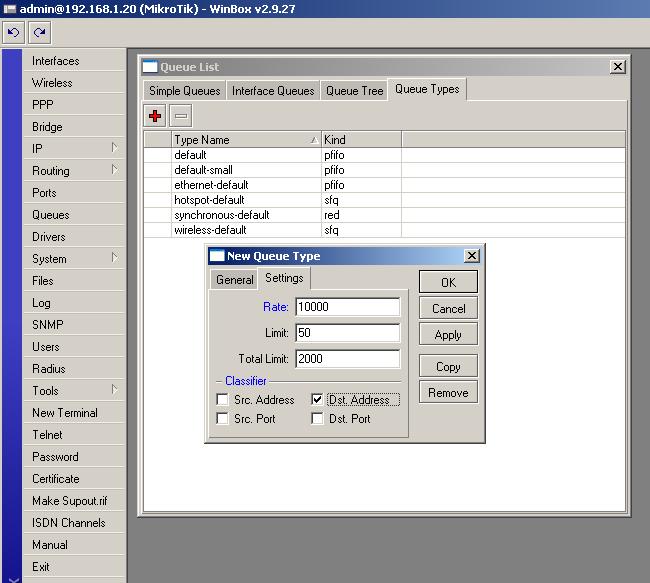
Now for Upload limit repeat the same procedure to create another Queue Type name it something different and in the Settings Tab instead of selecting Dst. Address this time select Src. Address. Apply and OK
Now in the Queues window goto Simple Queues Tab, and add a new simple queue by pressing plus sign. Enter your desired name, then add a Target Address=192.168.0.0/24 the IP Range of your local network.
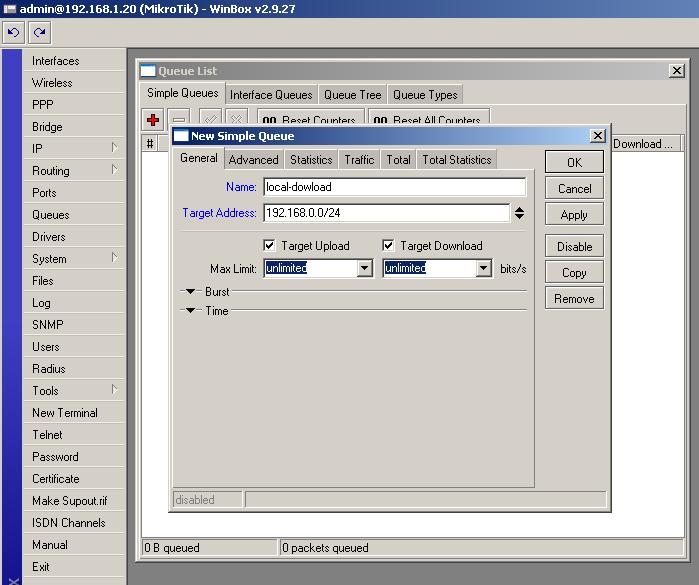
Now goto Advanced Tab in the same window and in Queue Type in the Target Upload select the Queue Type that we created before for upload restriction purpose, do the same for Target Download. As shown below. Press Apply and OK.
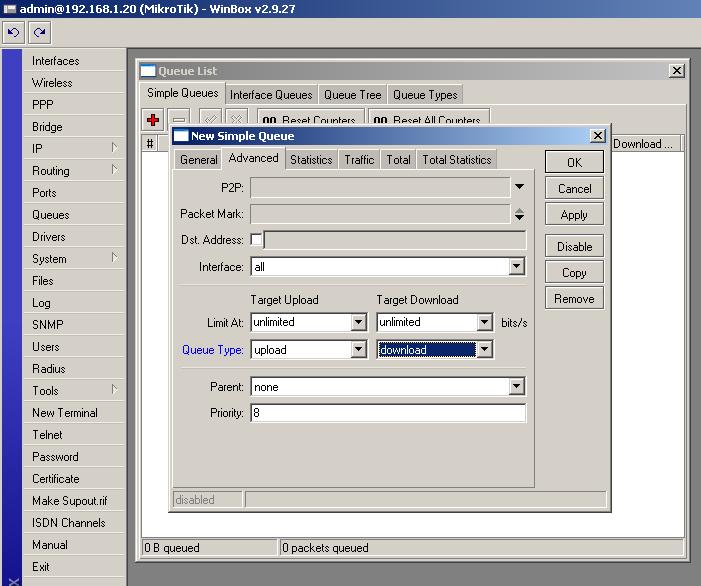
As per the steps shown and performed, you should now have an up and running MT Router, that will serve Internet Service to local network with IP Range 192.168.0.0/24 that will be given by the DHCP Server.
First we will configure interface that is connected to WAN.
/ ip address add address=192.168.1.20/24 network=192.168.1.0 broadcast=192.168.1.255 interface=ether2
Now one interface is configured and connected to WAN (with ip 192.168.1.20/24). Now we will configure second interface for our Local Network.
/ ip address add address=192.168.0.1/24 network=192.168.0.0 broadcast=192.168.0.255 interface=ether1
Now we will configure DHCP using WinBOX, download Winbox from http://www.mikrotik.com and login to you MT Router. Then goto IP > DHCP-Server, now press Setup Button, then you will see a similar window as shown below. Just select the interface that you have configured for your Local Network (as in our example it is ether1), now just press Next till the end of setup.
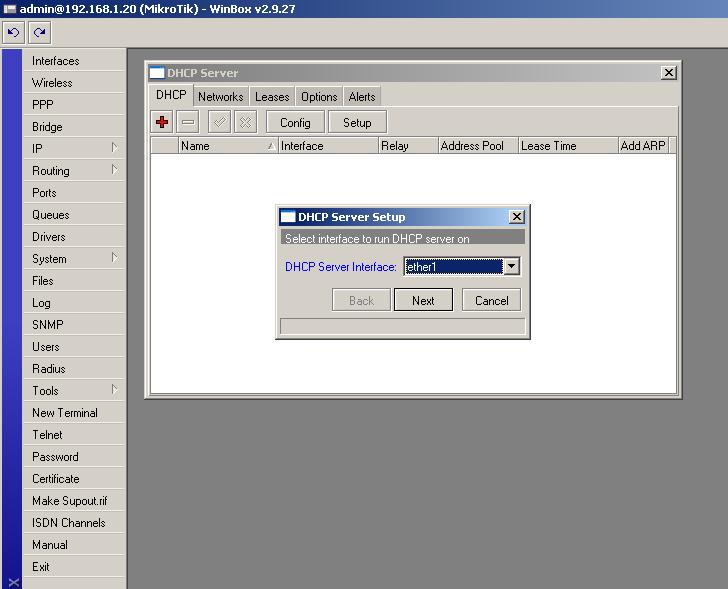
Now we will configure DNS for our local network. Goto IP > DNS, press Settings button then add you Primary and Secondary DNS Server IP as provided by your Internet Service Provider. Also make sure that you select "Allow Remote Requests", so that you can give your MT Router's IP as a DNS Server to your Clients. Then Apply and OK.
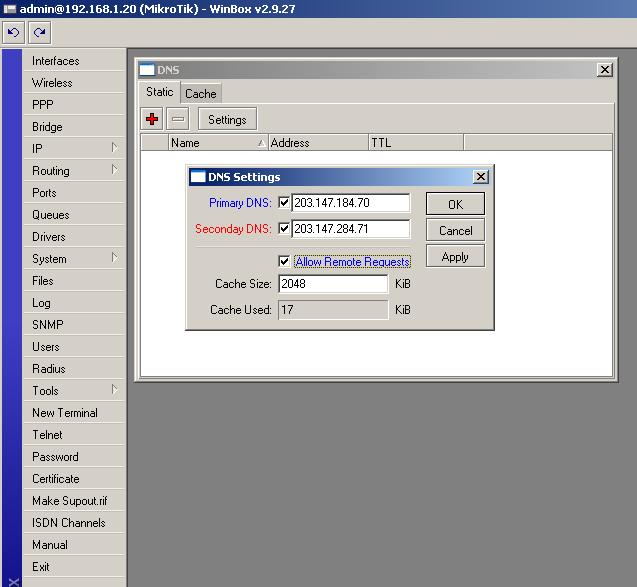
Now we will configure NATing for our Local Network. Goto IP > Firewall, goto NAT table press the plus sign which will allow you to add new firewall rules. Select chain=srcnat, then set Src. Address=192.168.0.0/24 (ip range of your local network), then select Out.Interface=ether2 (interface connected WAN), as shown below.
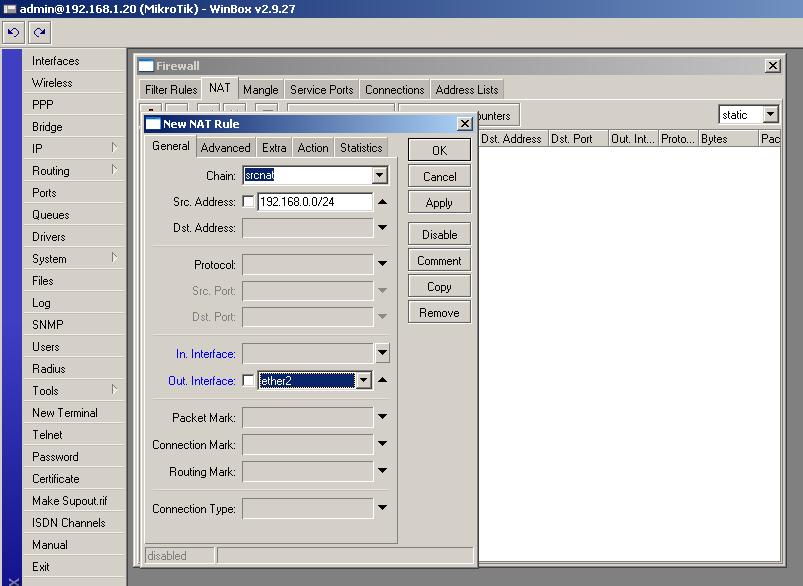
Now goto Action Tab in the same window, then select Action=Masquerade, then Apply and OK.
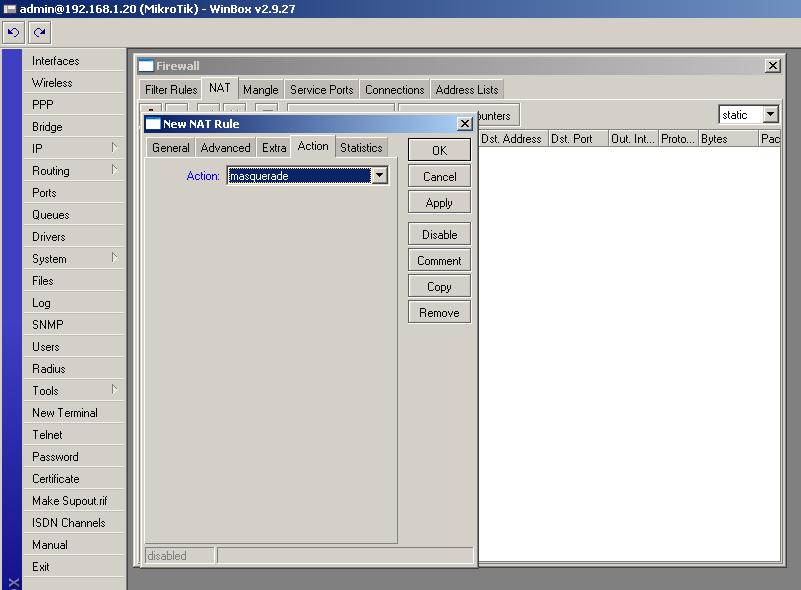
Now we will setup Bandwidth restriction (10kbps per IP in 192.168.0.0/24 range). Goto Queues, then goto Queue Types, then press the plus sign to add a custom Queue Type. In the name field enter your desired name, select kind=pcq. As shown below.
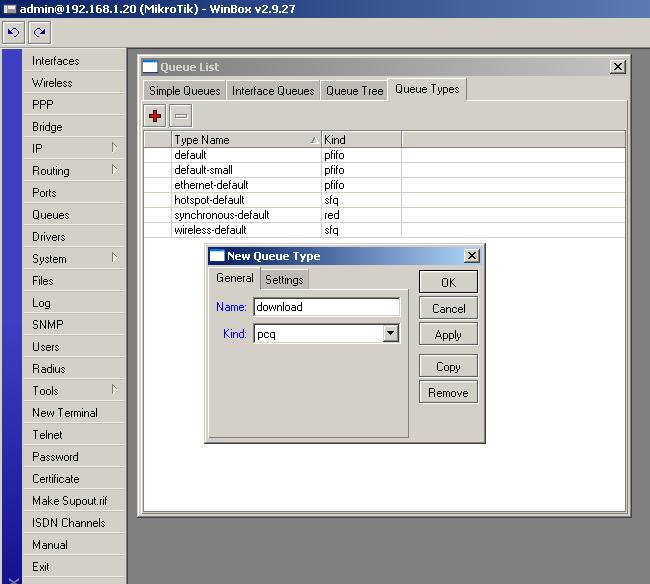
Now goto Settings Tab in the same window, and enter the Rate to 10000 (i.e equal to 10kbps), also select Dst. Address, as shown below.
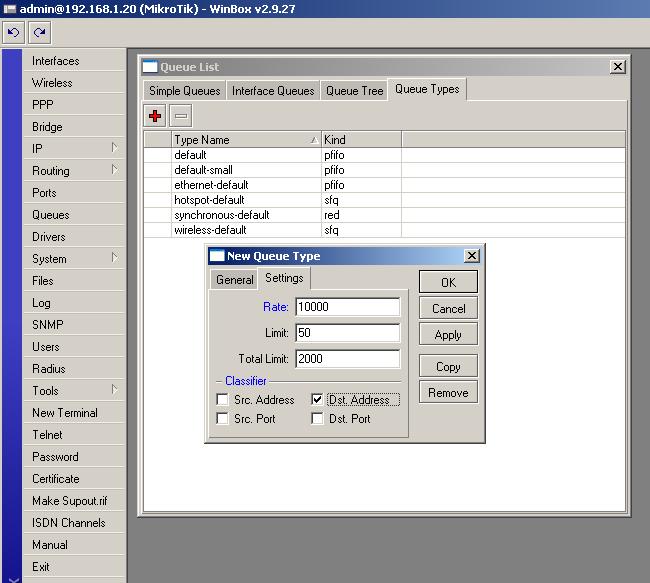
Now for Upload limit repeat the same procedure to create another Queue Type name it something different and in the Settings Tab instead of selecting Dst. Address this time select Src. Address. Apply and OK
Now in the Queues window goto Simple Queues Tab, and add a new simple queue by pressing plus sign. Enter your desired name, then add a Target Address=192.168.0.0/24 the IP Range of your local network.
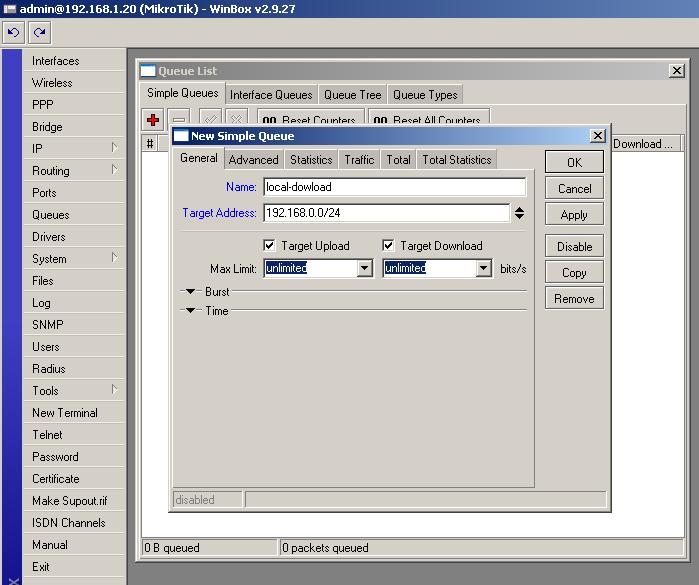
Now goto Advanced Tab in the same window and in Queue Type in the Target Upload select the Queue Type that we created before for upload restriction purpose, do the same for Target Download. As shown below. Press Apply and OK.
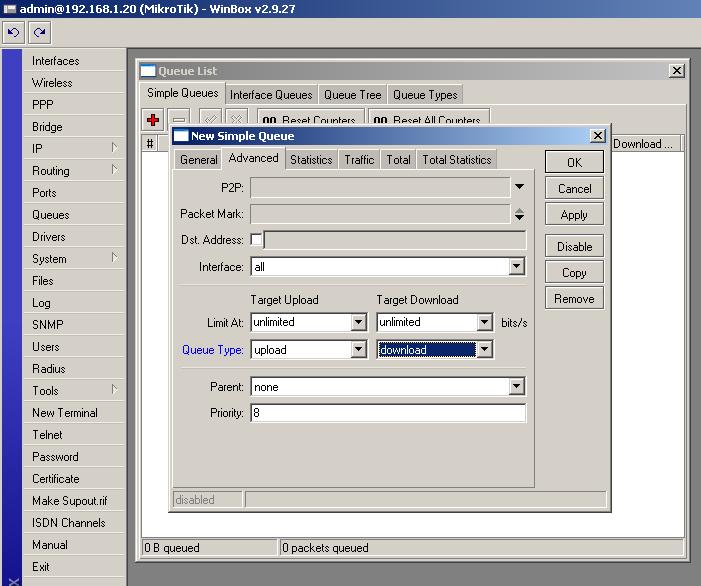
As per the steps shown and performed, you should now have an up and running MT Router, that will serve Internet Service to local network with IP Range 192.168.0.0/24 that will be given by the DHCP Server.

Comments
Post a Comment