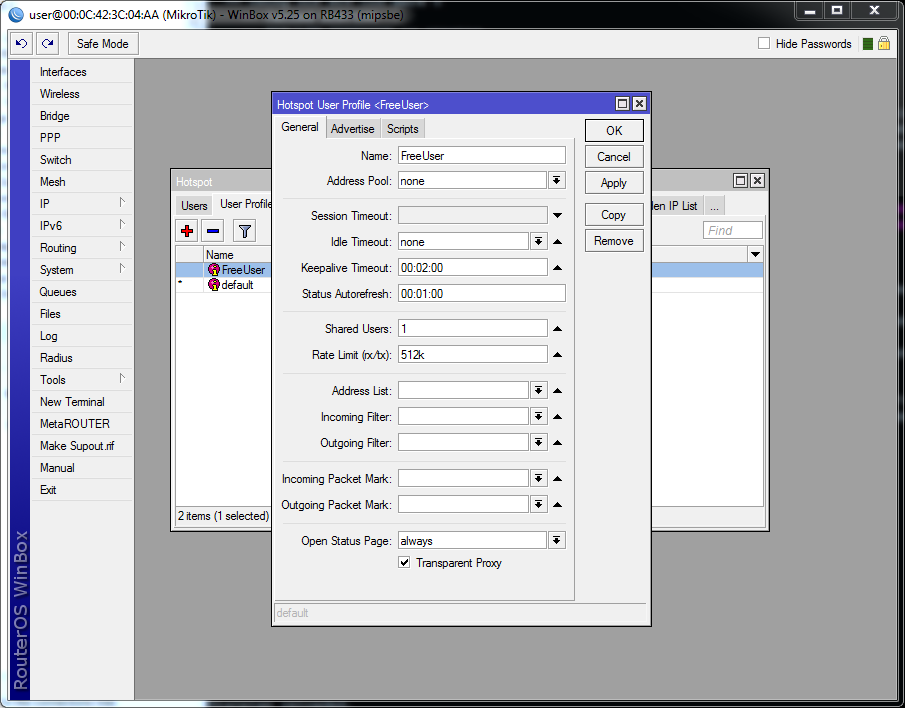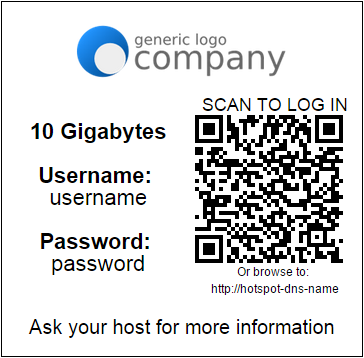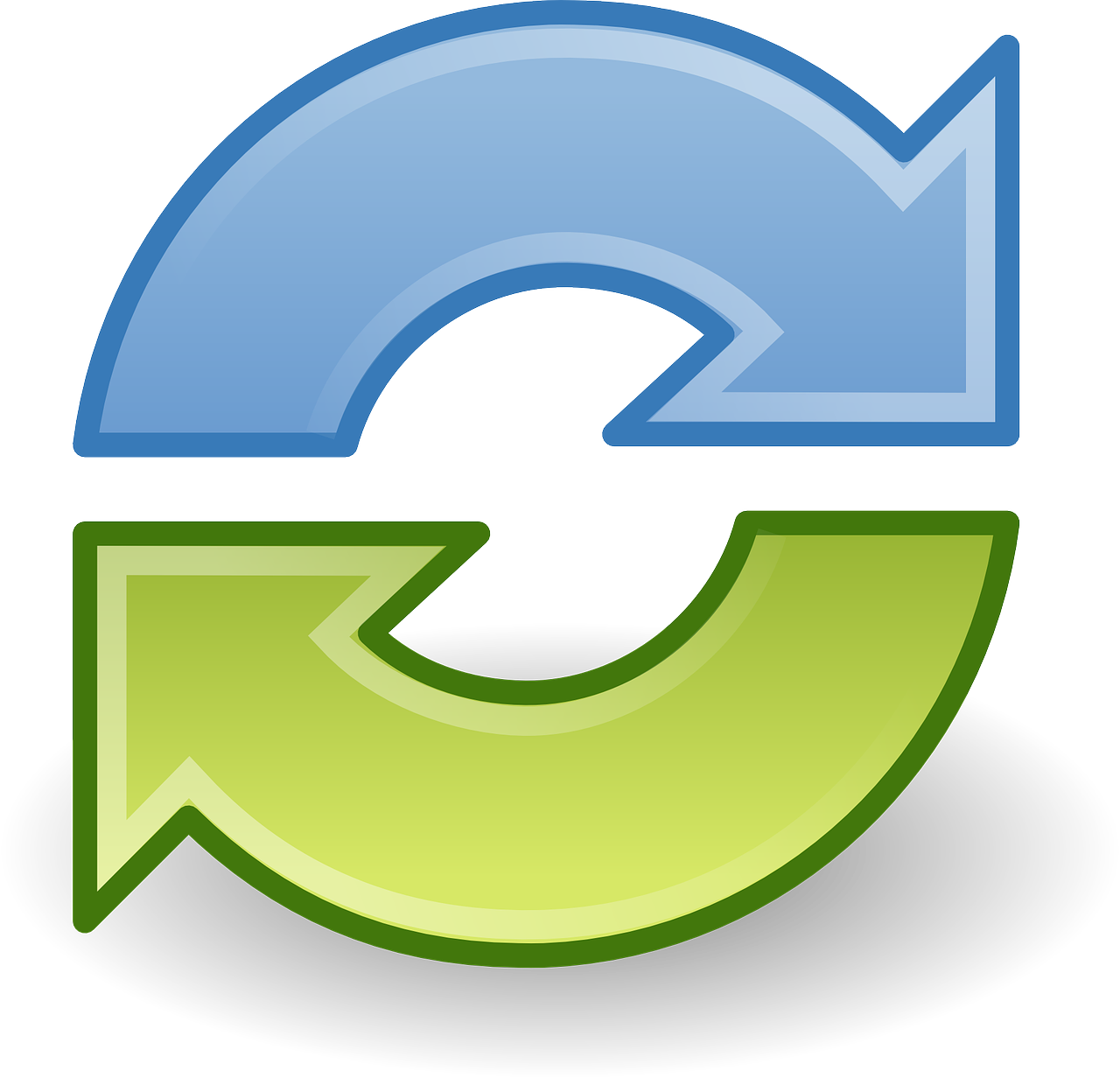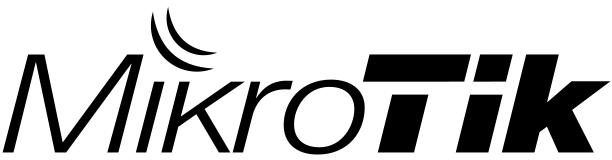Mikrotik Hotspot - How to install Login Page Templates (Step-By-Step)

I hope to post new templates as 'n adapt them for my own use, so keep an eye on the templates page. Please note that some of these I did not create myself, I found them online for free, and adapted them to work with Mikrotik. To install the template on your hotspot: 1. Connect to your Mikrotik router using winbox 2. Open the "files" window 3. Drag the "hotspot" folder from the zip file onto the root of your router's file system Remember to check out my login templates here .