Mikrotik Hotspot User Manager Tutorial Configuration
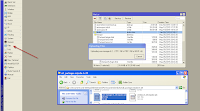
Mikrotik Hotspot User Manager Tutorial Configuration - User Manager on Mikrotik Router is a management system that can be used for manage and control system on hotspot user, PPP (PPtP/PPPoE) users, DHCP users, Wireless users, and RouterOS users. How To Install User Manager On Mikrotik Router 1. Donwload NPK package user manager at mikrotik website. Recomendation : Upgrade first, firmware or routeros your mikrotik router. See " How to Upgrade firmware or routeros mikrotik router " 2. Login to mikrotik router using winbox 3. Go to Files Menu , drag and drop usermanager.npk to Files Menu 4. Reboot your mikrotik router, and user manager package will be installed automatically 5. Open your browser (mozilla or chrome ) Enter url user manager = http://<WAN IP address Mikrotik Router>/userman, Enter username to login = admin, password = blank 6. Go to customers menu , click admin and please change the login password for security. How to setup
