Install MikroTik RouterOS on VirtualBox
Mikrotik is a Linux-based operating system that bundled with many tools already included such as static/dynamic routing, wireless, hotspot, bandwidth manager and many more. The thing that makes it more attractive is its price that much much cheaper than other router equipment brands.
To test mikrotik, you can download the iso file and install it on your PC or laptop.
Then you need to buy a licence to make it usable. Otherwise it will expire in 24 hours.
The easiest way to test mikrotik without buying the licence is using virtual machine.
This tutorial will show you how to install Mikrotik in Virtualbox, an open source and free virtual machine developed by Sun Microsystem.
Here are the steps:
- Download the Mikrotik iso file on its website here. At the time this tutorial is written, the latest stable version is mikrotik-3.27.iso. Save it in you hard disk. We will boot mikrotik directly from the iso file so we do not need to burn it on a CD/DVD.
- Run your Virtualbox software. Click Machine > New (Ctrl+N) to create new virtual machine through Virtual Machine Wizard. Then click Next.
- On the VM Name and OS Type window, insert “Mikrotik” under the Name. Under OS Type, select Linux as Operating System and Other Linux as Version, then click Next.
- For the memory allocation to the virtual machine, accept as default (256 MB) and then click Next.
- On the Virtual Hard disk, check the Boot Hard Disk (Primary Master) option. And then we need to create new hard disk for the mikrotik to install.
- Create Virtual Disk Wizard will come up. Select Dynamically expanding storage for the Storage Type (selected by default).
- Since mikrotik is very small software, 512 MB space is more than enough for you. Then click Finish.
- The next step is point the virtualbox to use iso image file to boot. To do this, click Setting > CD/DVD-ROM. Check Mount CD/DVD Drive and select ISO Image File then point to the mikrotik iso file. Make sure in System category, the first Boot Order is using CD/DVD-ROM, then click OK.
- Now it is the time to start to boot from ISO Image File. Make sure that Mikrotik virtual machine is selected and then click ‘Start’.
- Mikrotik will boot and after detecting all the devices, the “Welcome to MikroTik Router Software Installation” and you are ready to continue to install the softwares you need.
[ad#Chitika468x180]
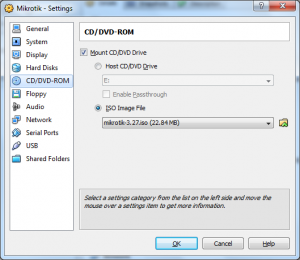
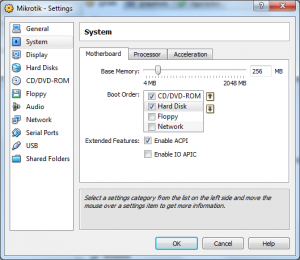
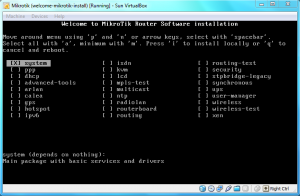

Comments
Post a Comment