Mikrotik Hotspot User Manager Tutorial Configuration
Mikrotik Hotspot User Manager Tutorial Configuration - User Manager on Mikrotik Router is a management system that can be used for manage and control system on hotspot user, PPP (PPtP/PPPoE) users, DHCP users, Wireless users, and RouterOS users.
How To Install User Manager On Mikrotik Router
1. Donwload NPK package user manager at mikrotik website.
Recomendation : Upgrade first, firmware or routeros your mikrotik router. See " How to Upgrade firmware or routeros mikrotik router "2. Login to mikrotik router using winbox
3. Go to Files Menu, drag and drop usermanager.npk to Files Menu
4. Reboot your mikrotik router, and user manager package will be installed automatically
5. Open your browser (mozilla or chrome )
Enter url user manager = http://<WAN IP address Mikrotik Router>/userman, Enter username to login = admin, password = blank
6. Go to customers menu, click admin and please change the login password for security.
How to setup user manager as a radius server for hotspot service
This guide show how to setup user manager as radius server for hotspot service - User manager is the radius server feature at mikrotik router which makes it easy when you want to create a network service that is widely distributed, such us hotspot at a hotel, cafe, and mall.
Step by step how to setup hotspot server as the radius client at Mikrotik Router :
1. Login to mikrotik router using winbox
2. Go to Radius menu, and click Add new radius server.
Note :
Enter IP Address mikrotik router that runs user manager service at Address Text field. The example above, i use ip address 127.0.0.1, because the user manager service is still in the same router. Then enter secret/password with a unique key combination at Secret Text Field.
3. At Hotspot Server Profile => Radius Tab, checklist Use Radius and Accounting
Step by step how to setup user manager as the radius server:
1. Access user manager via browser (http://<ipaddress mikrotik router>/userman/) and login it.
2. Add New Router on Routers Menu.
Enter the parameter value on Router Details window, such us :
Name = Enter the name of router hotspot.
IP Address = WAN IP Address of router hotspot
Shared secret = Enter the shared secret or password for authetication with router hotspot. Adjust with the parameter secret on the Radius Menu.
3. Create limitations that will be provided to the user.
Go to Profile Menu => Limitations => Add New. Enter the name, owner, quota limit or rate limits who wants to be given. For example limitations for internet guest at 1 Mbps.
4. Create profiles that will be provided to the user.
Go to Profiles Tab => Create New Profile => Add New Limitations, to apply the limitation that wecreated earlier.
5. Creat Users
Go to Users Menu => Click Add One or Add Batch.
Add One = to add the username and password that you created manually and
Add Batch = username and password will be generated by the user manager
Create username and password to login users hotspot, specify the profile and then click save button.
For Example, i am using Add One to create hotspot user.
6.Test Result
 | |
| Active User |
 |
Capture Bandwidth limitations testing
|
Mikrotik user manager error 404 not found and radius server not responding
Mikrotik user manager error 404 not found and radius server not responding - If youexperience problems access to user manager " Error 404: Not Found " from one of the Hotspot clients.To solve the problem, please change port www at IP Service (IP => Services) other than port 80, because port 80 is already used for hotspot service.
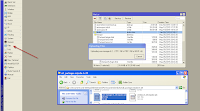
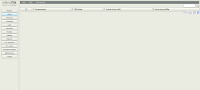

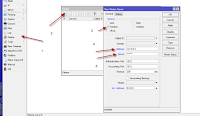

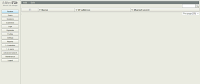
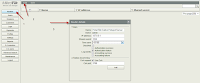
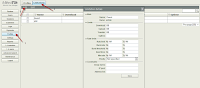
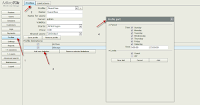

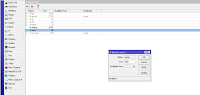

thanks for sharing to design Mikrotik hotspot login page.
ReplyDelete